在Photoshop的浩瀚功能中,渐变工具如同一抹神秘的色彩,既能温柔地过渡色彩,又能创造出令人惊叹的视觉效果。但你是否真正掌握了它的奥秘?那些看似简单的色彩渐变背后,隐藏着哪些不为人知的技巧与创意?今天,就让我们一起深入探索PS渐变工具的神奇之处,看看它如何在你的指尖下绽放无限可能。
一、渐变工具初印象:它究竟是什么?
打开Photoshop,工具栏中那个形似彩虹的小图标,就是我们的主角——渐变工具。它允许你在图像或图层上应用平滑的色彩过渡,无论是线性、径向、角度还是菱形渐变,都能轻松实现。但你是否想过,为什么有些人能用渐变工具创造出层次丰富、视觉效果突出的作品,而你却只能做出平淡无奇的效果?关键在于对渐变编辑器的深入理解和灵活运用。
疑问一:你的渐变预设够多吗?
在渐变工具选项栏中,点击渐变条右侧的下拉箭头,你会看到一个丰富的渐变预设库。这里不仅有基础的黑白灰渐变,还有各种色彩组合,甚至自定义渐变等你来发现。不妨试试不同的预设,看看它们如何影响你的设计。或者,你更敢于挑战,想要创建属于自己的独特渐变?那就继续往下看吧!
二、自定义渐变:打造专属色彩世界
1. 色彩选择的艺术
打开渐变编辑器(快捷键Ctrl+Shift+G或Cmd+Shift+G),你会看到一个色彩编辑器界面。在这里,你可以通过点击色标添加或删除色彩,调整每个色标的位置来控制色彩的过渡比例。想要创造柔和的过渡,就将色标紧密排列;想要强烈的对比,就拉开色标之间的距离。记住,色彩的选择和搭配,是渐变效果是否吸引人的关键。
2. 透明度与杂色的秘密
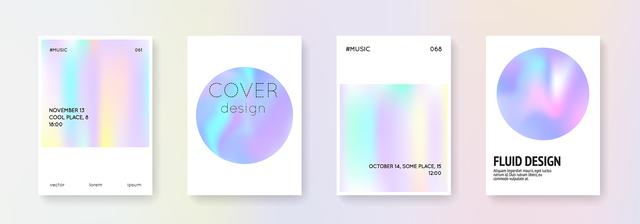
除了色彩本身,透明度和杂色的调节也能为渐变增添无限可能。透明度滑块允许你控制渐变的不透明度,而杂色选项则能在渐变中引入微妙的色彩变化,让效果更加自然、生动。想象一下,一个带有轻微杂色的金色到黑色的径向渐变,是不是比单纯的金色渐变更加有质感、更富有层次?
疑问二:你试过将渐变与图层样式结合吗?
渐变不仅限于直接应用于图层,与图层样式的结合更是能创造出令人惊叹的效果。比如,在图层样式中的“光泽”选项中使用渐变,可以为图层添加一层仿佛被光线抚摸过的光泽效果;而在“渐变叠加”中,你可以为图层设置多种渐变类型,甚至调整角度、缩放比例,让设计更加灵活多变。
三、渐变工具的高级玩法:创意无限
1. 创建渐变背景
无论是网页设计还是海报制作,一个吸引人的背景总能瞬间抓住观众的眼球。利用渐变工具,你可以轻松创建出既简约又不失格调的背景。尝试使用冷暖对比色或相邻色搭配,通过调整渐变的角度和类型,创造出不同风格的背景效果。
2. 文字效果的升级
渐变工具也是文字效果设计的得力助手。将文字图层转换为智能对象后,你可以使用渐变工具为文字填充渐变色彩,甚至通过图层样式中的“渐变叠加”为文字添加阴影、高光等立体效果。这样的文字不仅阅读起来更加舒适,还能有效提升设计的整体美感。
3. 图像融合与过渡
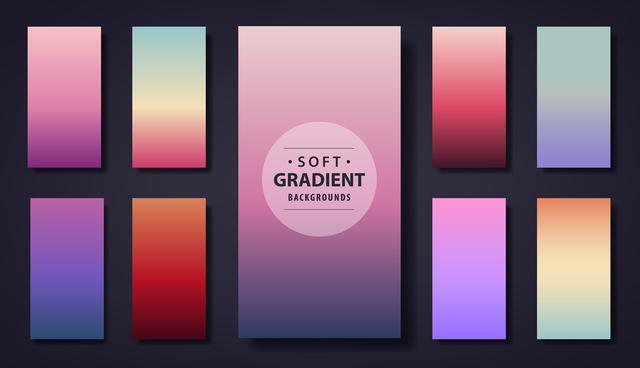
在图像处理中,渐变工具也是实现图像融合与过渡的神器。比如,当你需要将两张风格迥异的图片无缝拼接在一起时,可以使用渐变蒙版来创造平滑的过渡效果。只需在两层图像之间添加一个空白图层,并为其应用黑白渐变蒙版(黑色部分隐藏下层图像,白色部分显示上层图像),通过调整渐变的角度和位置,就能实现自然融合。
疑问三:你有尝试过用渐变工具修复照片吗?
渐变工具在照片修复中同样有着不可小觑的作用。比如,在处理曝光过度的照片时,你可以使用渐变工具在照片顶部添加一个暗色调的渐变,从而平衡整体曝光;在修复肤色不均的问题时,也可以利用渐变工具在需要调整的区域轻轻一抹,实现自然的肤色过渡。
四、实战演练:从零开始创建渐变海报
现在,让我们来一场实战演练,从零开始创建一张渐变海报。首先,打开Photoshop并创建一个新文档。然后,选择渐变工具,从预设库中选择一个你喜欢的渐变类型。接着,在画布上拖动鼠标以应用渐变。为了增加层次感,你可以添加一些文字或图形元素,并使用图层样式中的渐变叠加效果来增强它们的视觉效果。最后,别忘了调整整体色彩平衡和对比度,让海报看起来更加和谐统一。
结语:渐变工具的无限可能
渐变工具虽小,却蕴含着无限的创意空间。无论是初学者还是资深设计师,都能通过不断尝试和实践,发掘出更多关于渐变工具的奇妙用法。记住,设计没有固定的规则,只有不断的探索和创新。希望今天的分享能激发你对渐变工具的全新认识,让你的设计之路更加宽广、多彩。
原创声明:本文内容完全由作者原创,未经允许,不得转载或用于商业用途。如有任何疑问或建议,欢迎在评论区留言交流。
相关话题:#Photoshop技巧# #渐变工具教程# #设计创意分享# #图像处理教程#
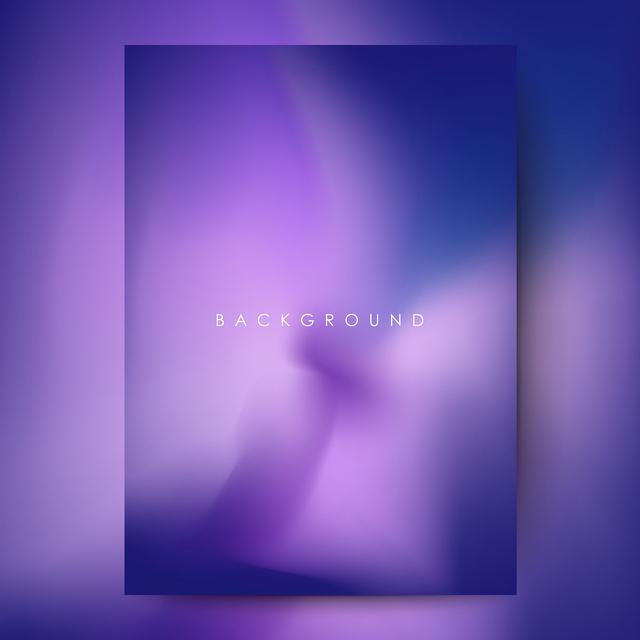
关注我的个人主页,获取更多设计灵感和实用教程,让你的创意之路不再孤单!
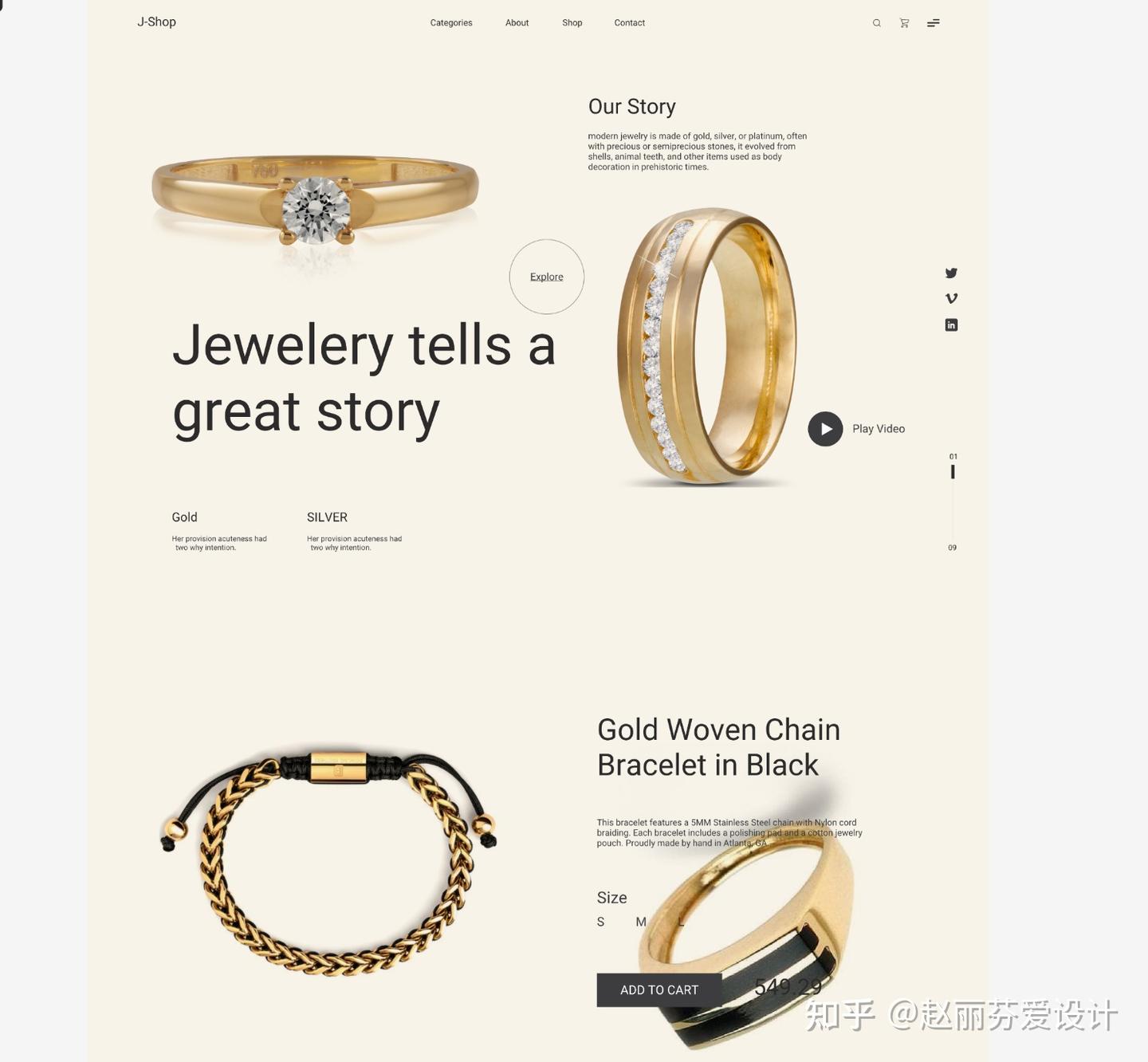
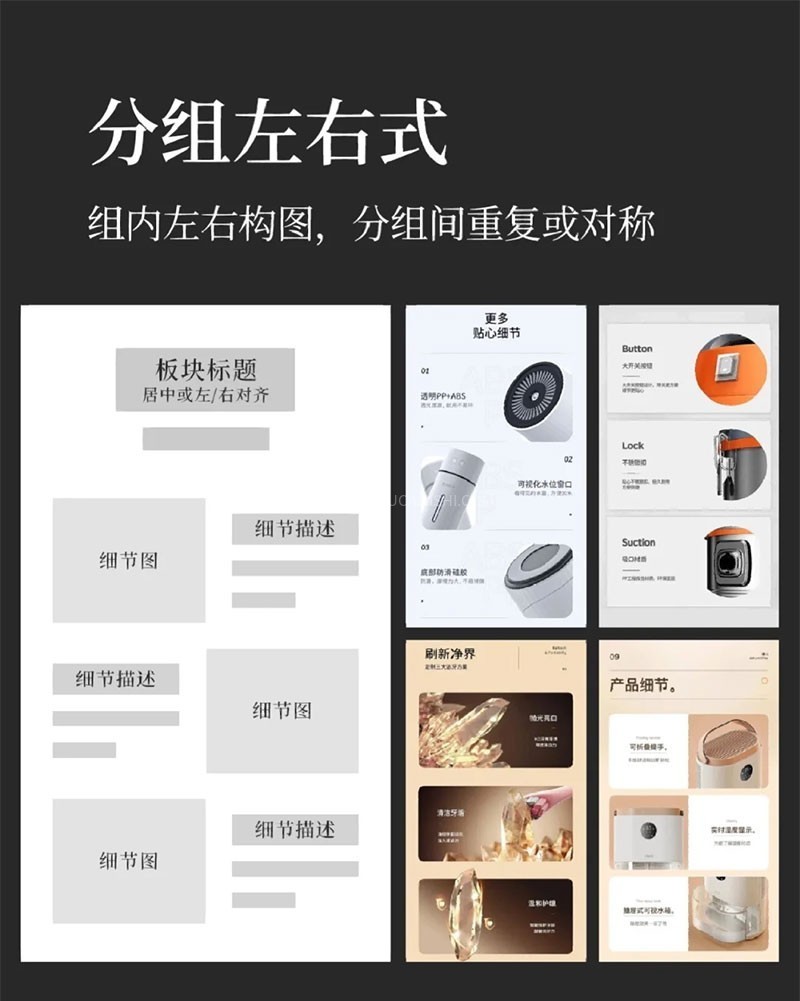
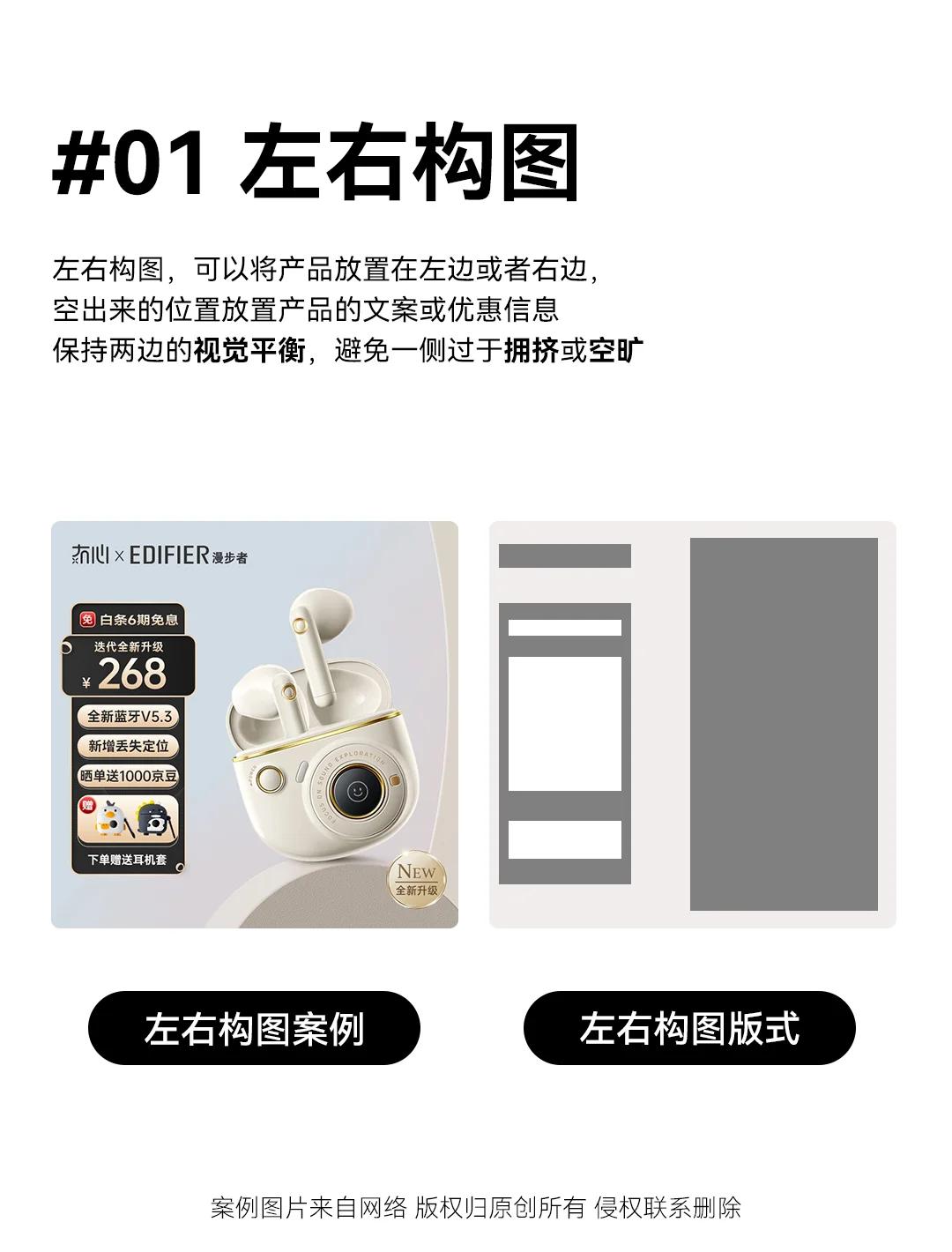

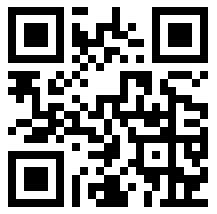
发表评论 取消回复