在Photoshop(PS)中,使用“双曲线”进行人物修图是一种高级技巧,它主要通过创建两个曲线调整图层——一个用于提亮(通常称为“亮部曲线”或“高光曲线”),另一个用于压暗(通常称为“暗部曲线”或“阴影曲线”)——来精细地调整人像的光影和细节。以下是一个详细的步骤指南:
一、基础调整
1. 打开PS并导入素材:首先,打开Photoshop软件,并导入你想要进行修图的人像照片。 2. 初步调整:在Camera Raw滤镜中,对照片进行基本的曝光、清晰度、色彩等方面的调整。这包括调整曝光度、对比度、高光、阴影、白色和黑色等参数,以及三原色和HSL(色相、饱和度、明亮度)的调整。
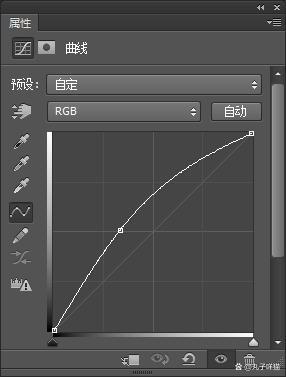
二、创建双曲线调整图层
1. 提亮调整:在Photoshop中,点击图层面板下方的“创建新的曲线调整图层”按钮。 在弹出的曲线调整窗口中,将曲线向上拉,以增加图像的亮度。这通常用于提亮人像的高光区域。 调整完毕后,点击“确定”。 2. 压暗调整:同样地,再次点击“创建新的曲线调整图层”按钮。 在这次曲线调整中,将曲线向下拉,以降低图像的亮度。这通常用于压暗人像的阴影区域。 调整完毕后,点击“确定”。
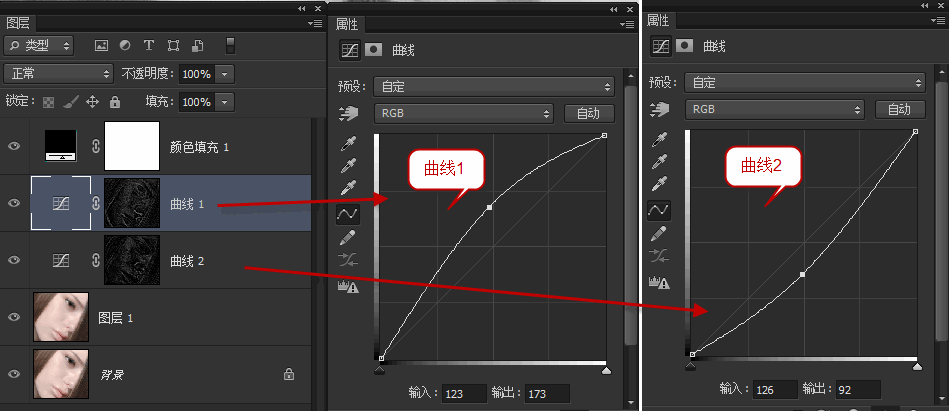
三、蒙版与精细调整
1. 应用蒙版: 对于刚刚创建的提亮和压暗调整图层,分别点击它们旁边的“蒙版”按钮。这将允许你在蒙版上进行涂抹,以控制哪些区域受到调整的影响。 使用黑色画笔在蒙版上涂抹,可以隐藏调整效果;使用白色画笔涂抹,则可以显示调整效果。 2. 精细调整: 使用画笔工具(设置适当的不透明度和流量),在蒙版上进行精细涂抹。这包括提亮人像的高光区域(如鼻梁、眉骨、下巴等),以及压暗人像的阴影区域(如眼袋、法令纹、嘴角等)。 通过不断对比和调整,确保人像的光影效果自然且符合你的审美要求。
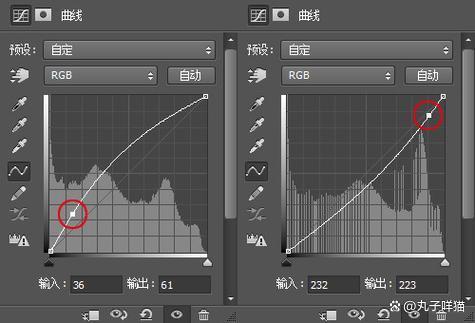
四、其他调整与修饰
1. 液化调整:使用液化工具对人像进行进一步的形态调整,如瘦脸、大眼等。 2. 瑕疵修复:使用修补工具或克隆图章工具修复人像上的瑕疵和斑点。 3. 色彩调整:通过可选颜色、色彩平衡等调整图层,对人像的色彩进行进一步的优化和调整。 4. 锐化:最后,使用锐化工具(如USM锐化)对人像进行锐化处理,以增强其细节和清晰度。
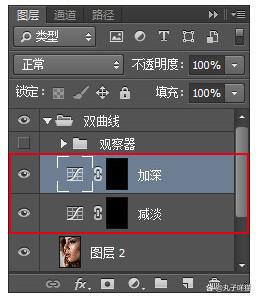
五、最终检查与输出
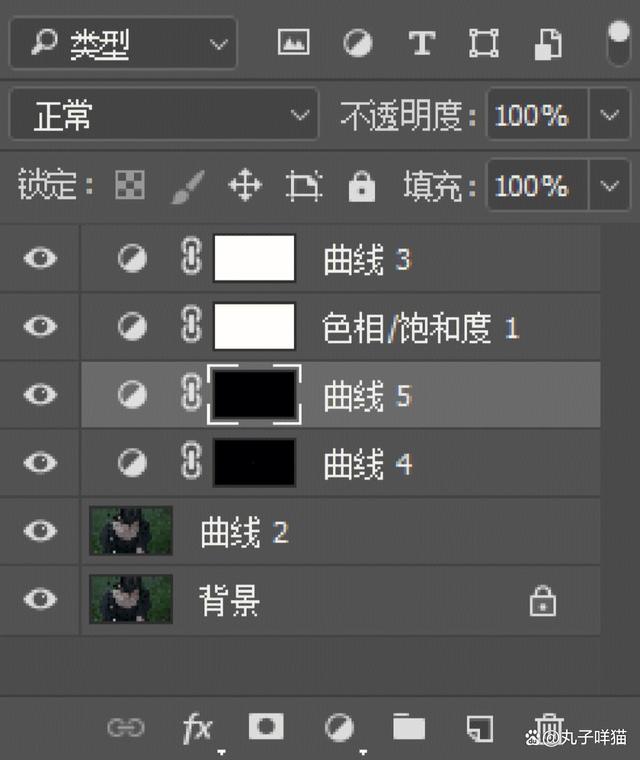
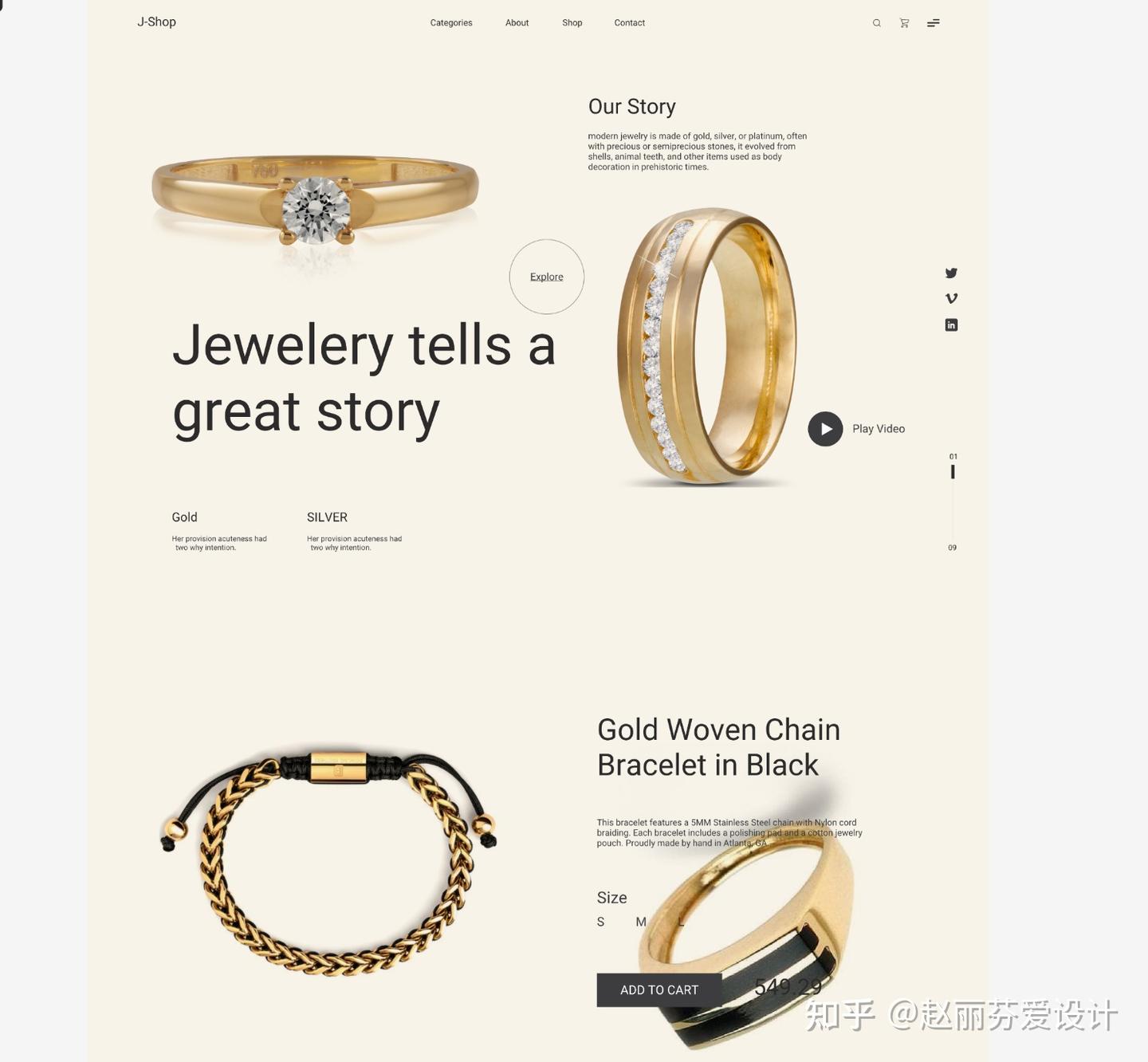
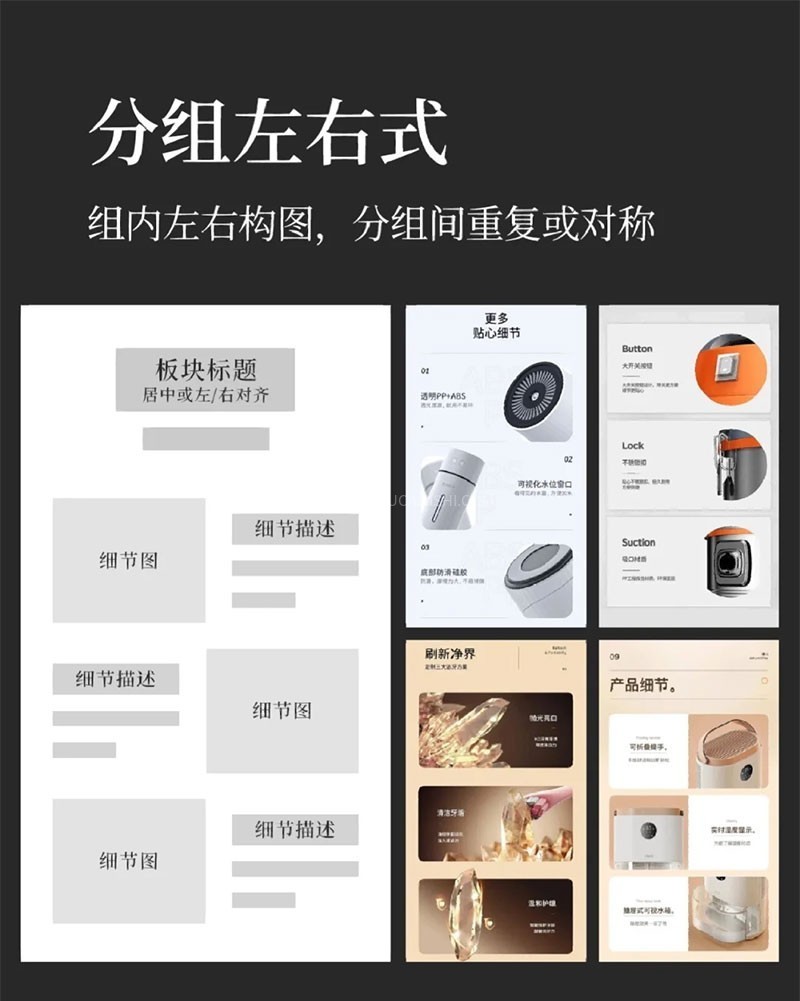
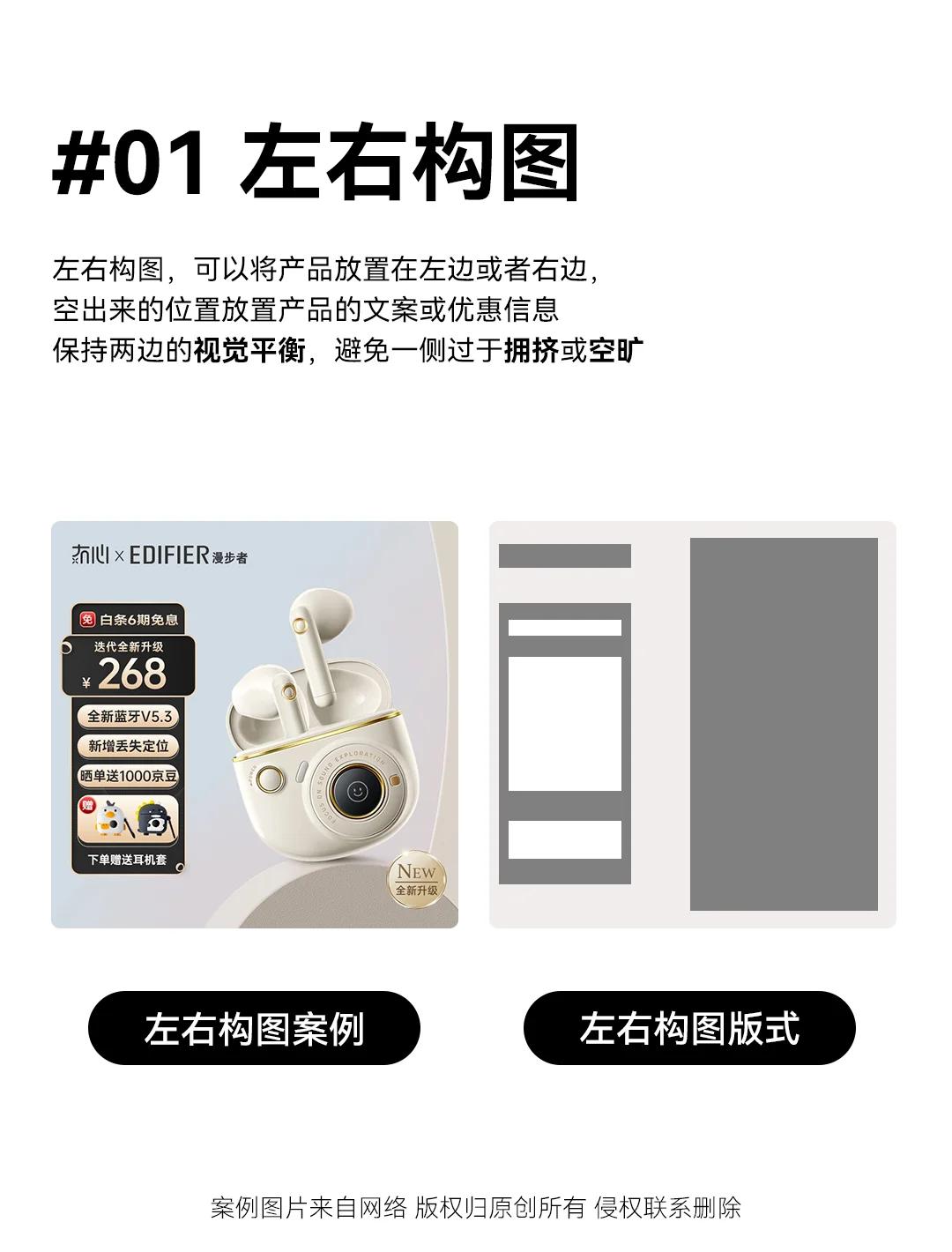

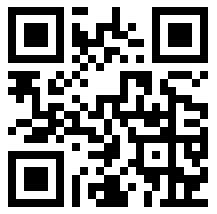
发表评论 取消回复