本教程主要使用Photoshop制作金属质感的3D立体字,教程主要使用滤镜工具来制作纹理配合笔刷的使用和素材的合成完成最终效果图,喜欢的朋友让我们一起来学习吧。
所用素材:
http://pan.baidu.com/share/link?shareid=848711938&uk=755000821
最终效果

1、建立基本框架和文字
(1)新建文档1000×1000像素文件,设置分辨率为300,填充背景颜色为#dcdcdc
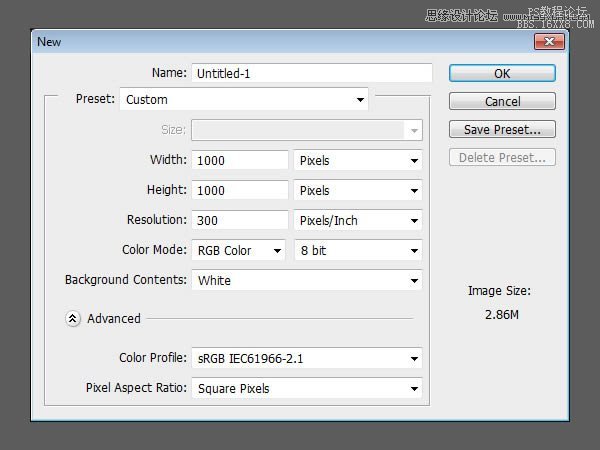
(2)设置前景色为白色,使用矩形工具,创建一个588×611像素的矩形
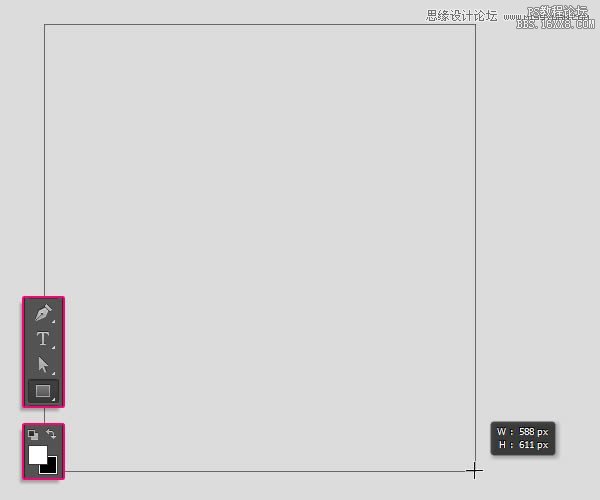
(3)复制矩形层
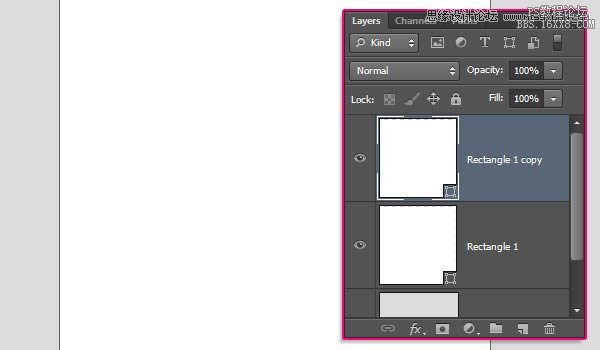
(4)在选项栏,修改填充为无,边框为黑色,大小10点
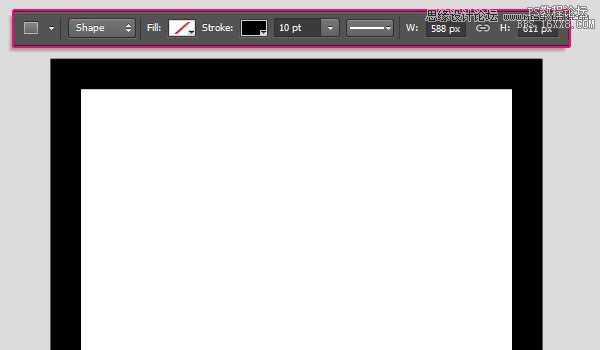
(5)设置边框对齐方式为外面
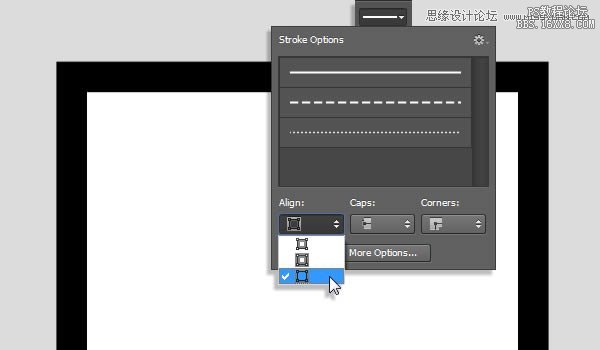
(6)创建文本,使用黑色,大小为45点,间距为100
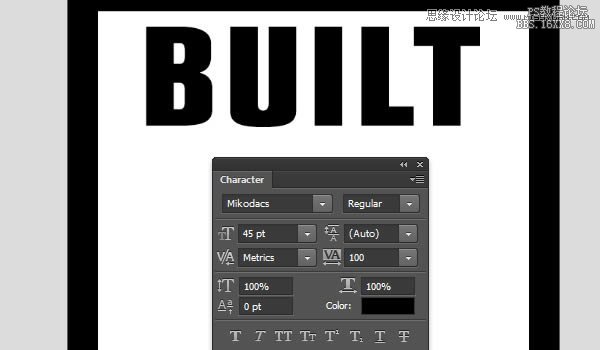
(7)继续创建文本,修改间距为50,其他参数不变
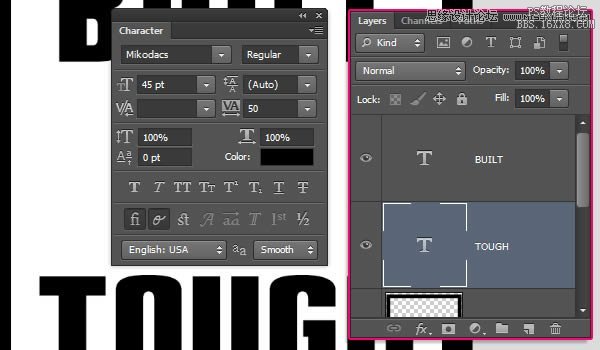
2、创建椭圆形及文字
(1)使用椭圆工具,设置前景色为#dcdcdc,在两个文本层之间创建一个椭圆
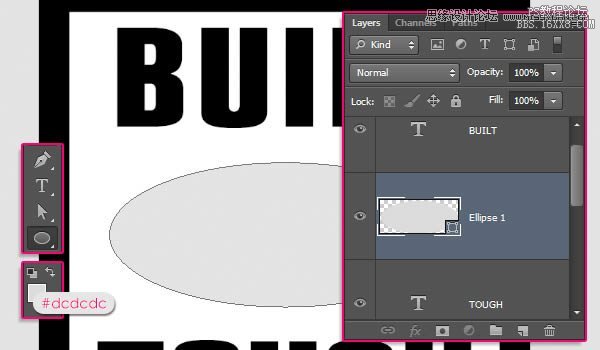
(2)复制椭圆层
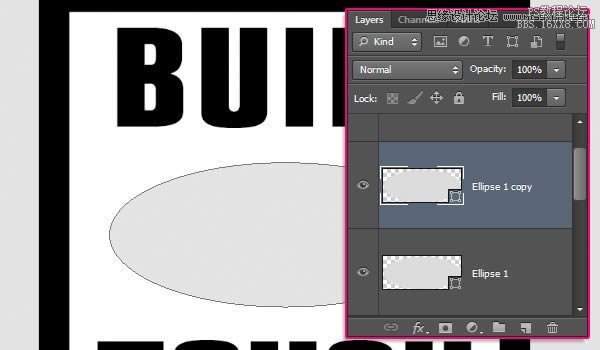
(3)修改复制椭圆层的填充为无,边框为黑色,4点,对齐方式为外面
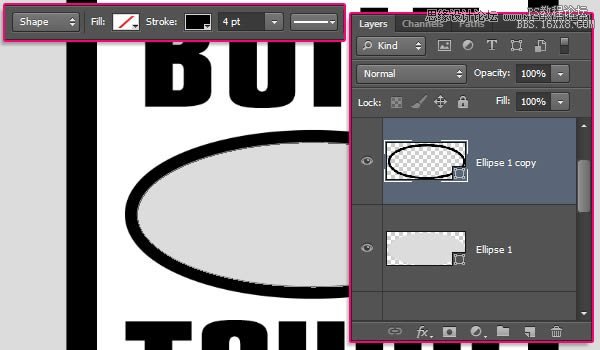
(4)在椭圆中心创建文本,间距为-25
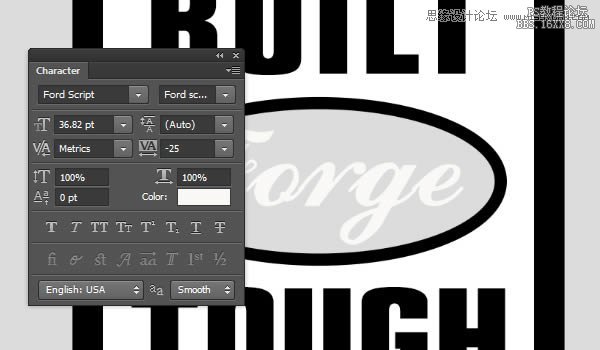
3、添加辅助线,在边框添加小圆形
(1)按住“Ctrl+R”调出标尺,使用移动工具,拖出辅助线
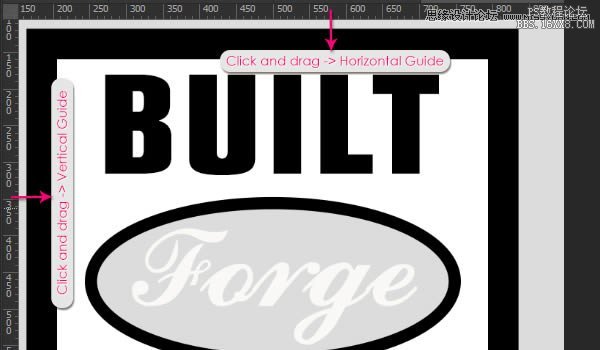
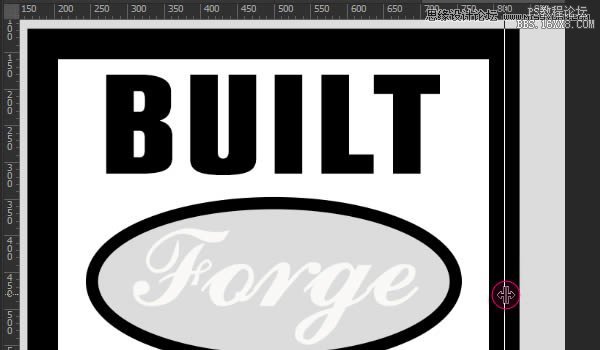

(5)继续单击“Bump(凹凸)”,选择编辑纹理
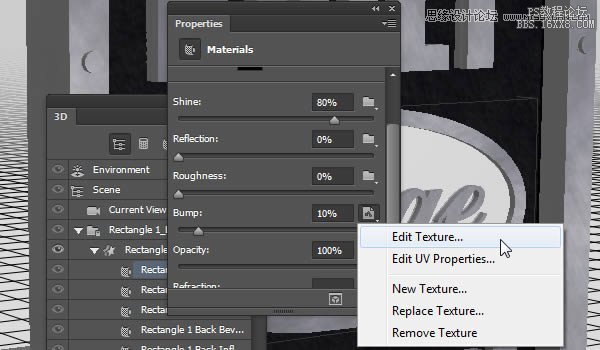
13、创建“Bump(凹凸)”纹理
(1)在刚打开的纹理文件中,执行“Filter Forge 3”滤镜,选择下图纹理,修改设置如下:
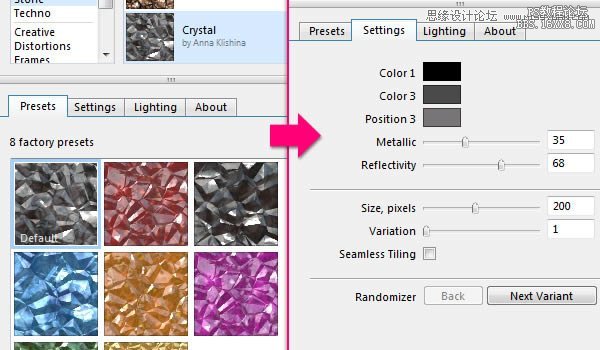
(2)得到下图效果,保存回到原始文档

(3)打开纹理属性对话框,修改参数如下
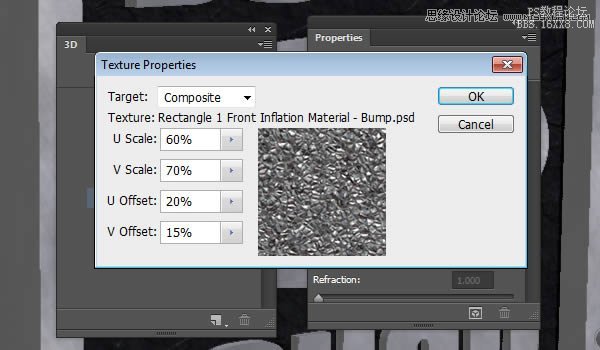
14、盖子设置
(1)选择椭圆1前面材质,改变“Diffuse(漫射)”颜色为#020a2b,“Specular(镜像)”颜色为#384478,“Illumination(发光)”颜色为#000000,“Ambient(环境)”颜色为#030303,然后改变“Shine(闪亮)”的值为10%
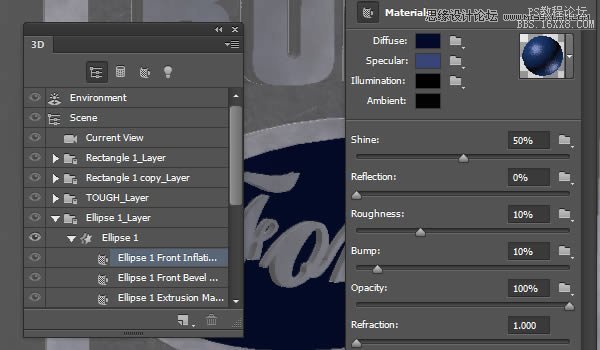
(2)选择椭圆1,单击盖子标签,修改参数如下
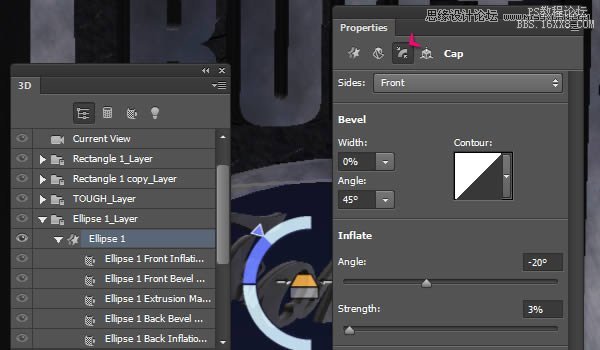
(3)选择椭圆2,同样在盖子标签栏下,修改参数如下,然后应用“Metal Texture”给椭圆2材质

15、安放模型
(1)在3D面板里,选择所有模型
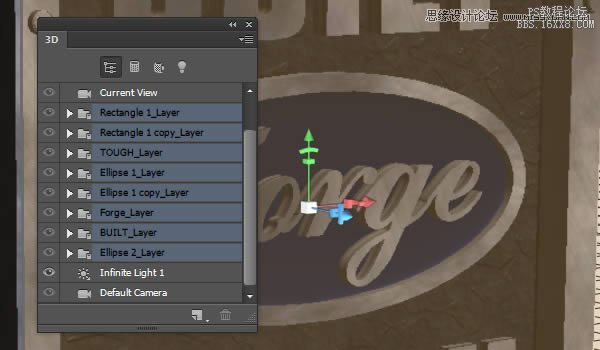
(2)沿着X轴旋转模型73度
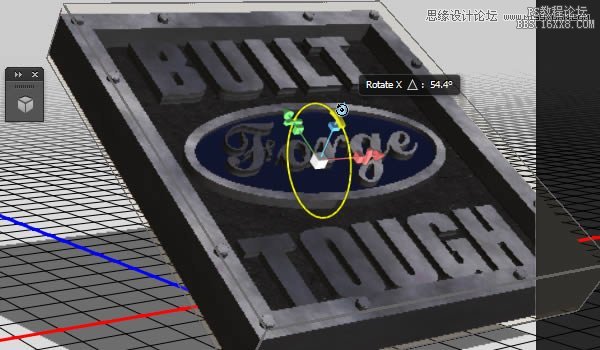
(3)执行“3D>将对象移到地面”确保物体在地面上,没有陷落或者漂浮

(4)缩放摄像机,并改变摄像机的视角,达到下图效果
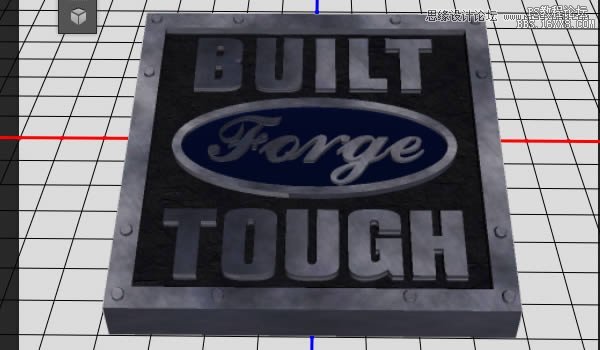
16、灯光设置
(1)选择无限光1,改变强度为30%,阴影柔和度为100%
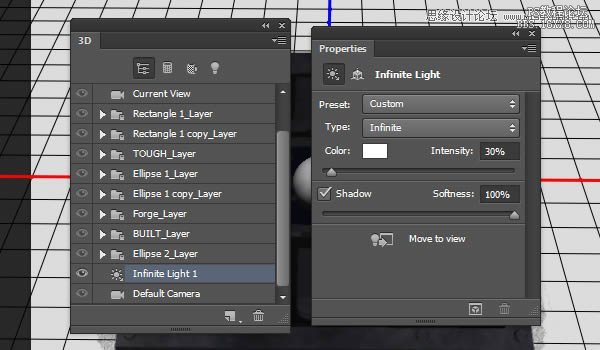
(2)单击坐标,使用下图坐标数值
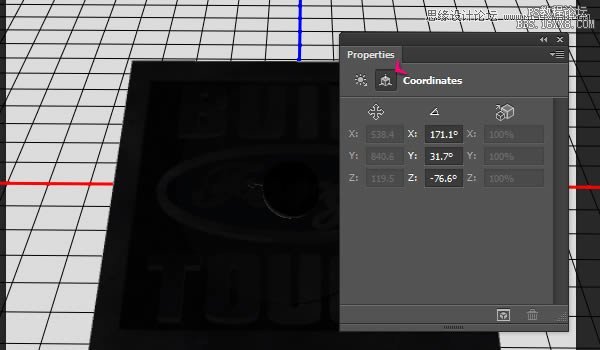
(3)新建一个聚光灯,设置参数如下:(你也可以自己尝试不同的灯光设置)
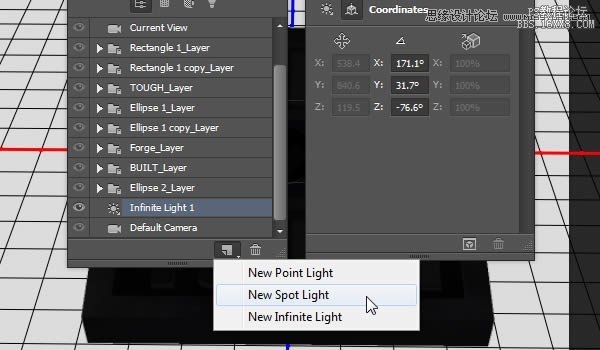
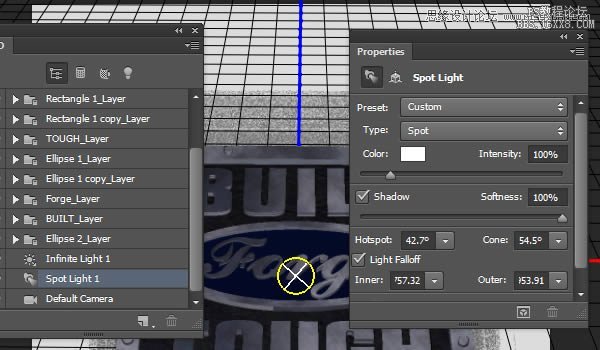
(4)修改聚光灯的坐标,参数如下:

(6)新建一个点光源,参数设置如下:

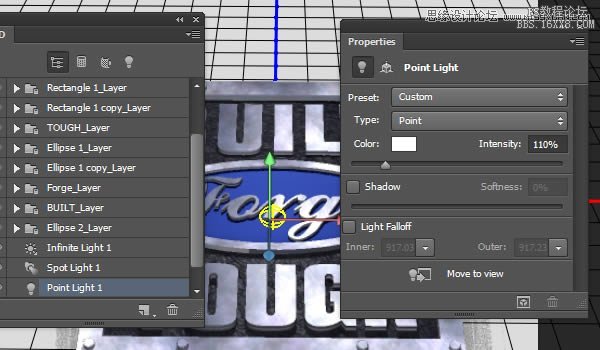
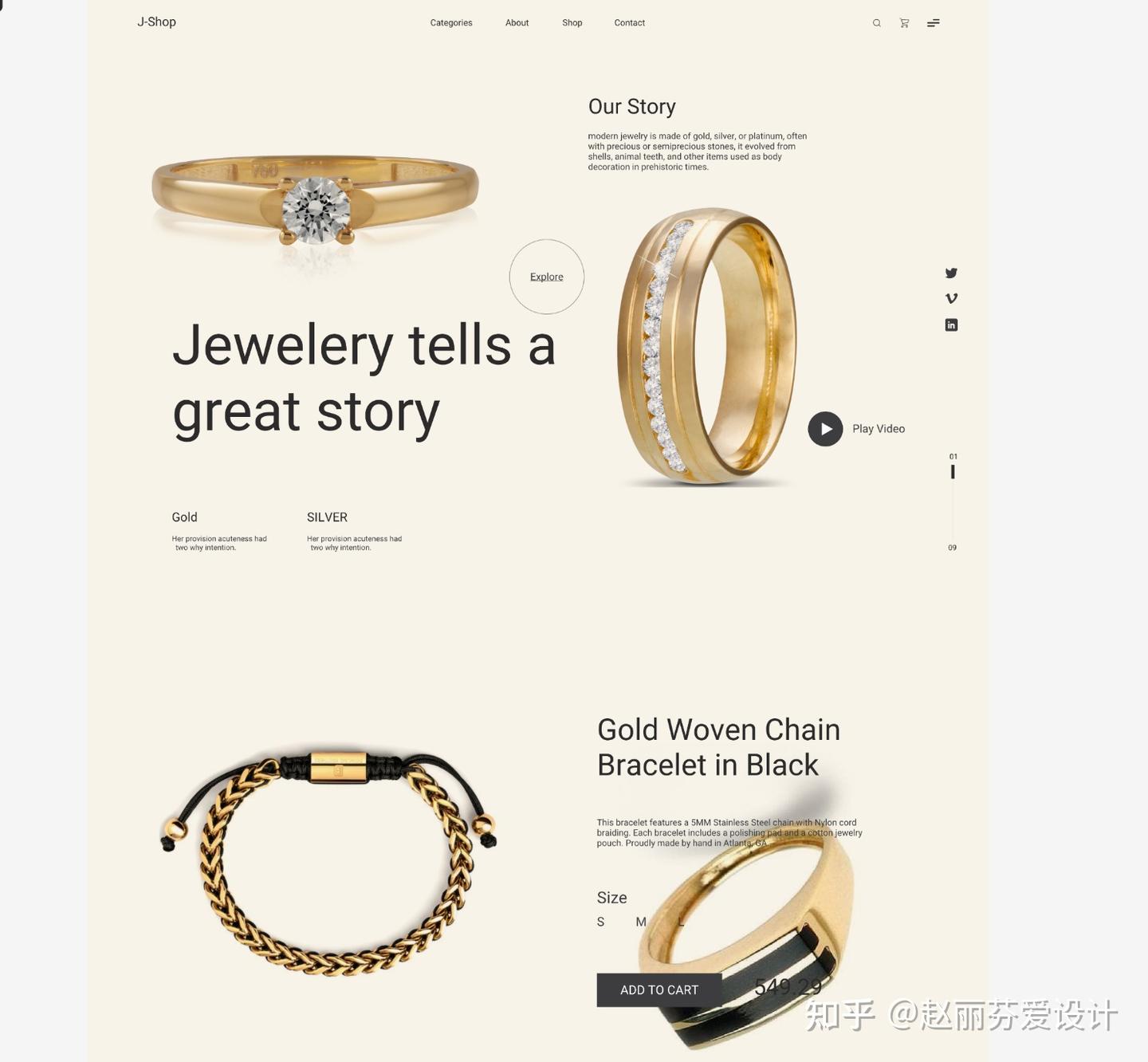
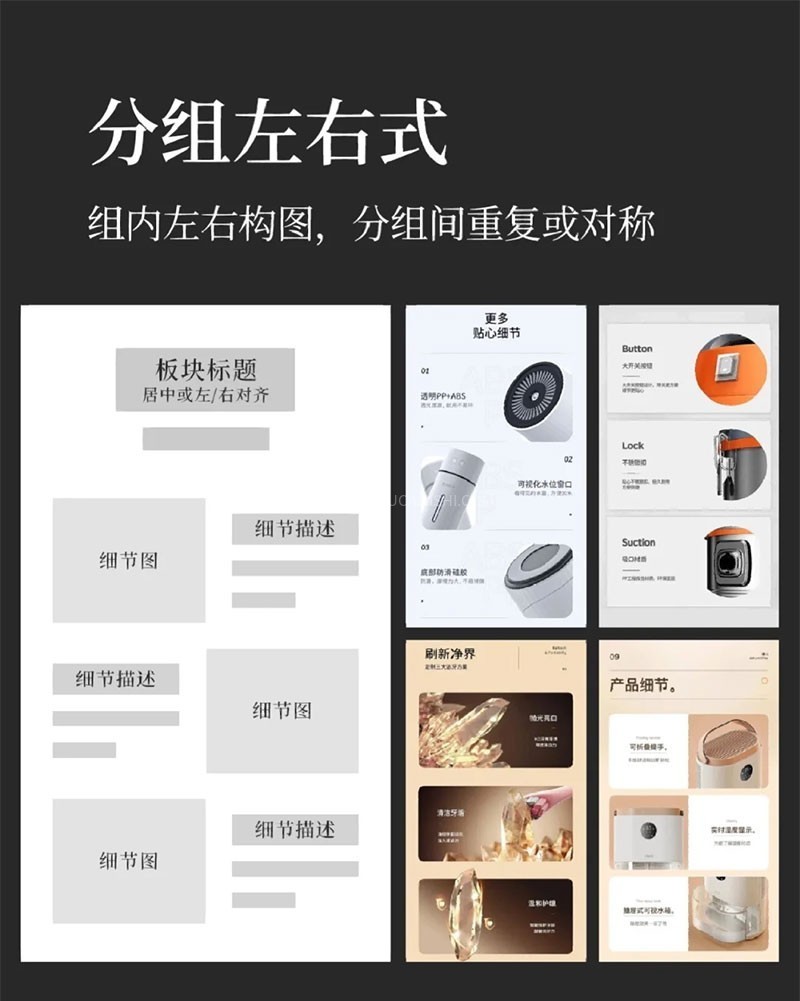
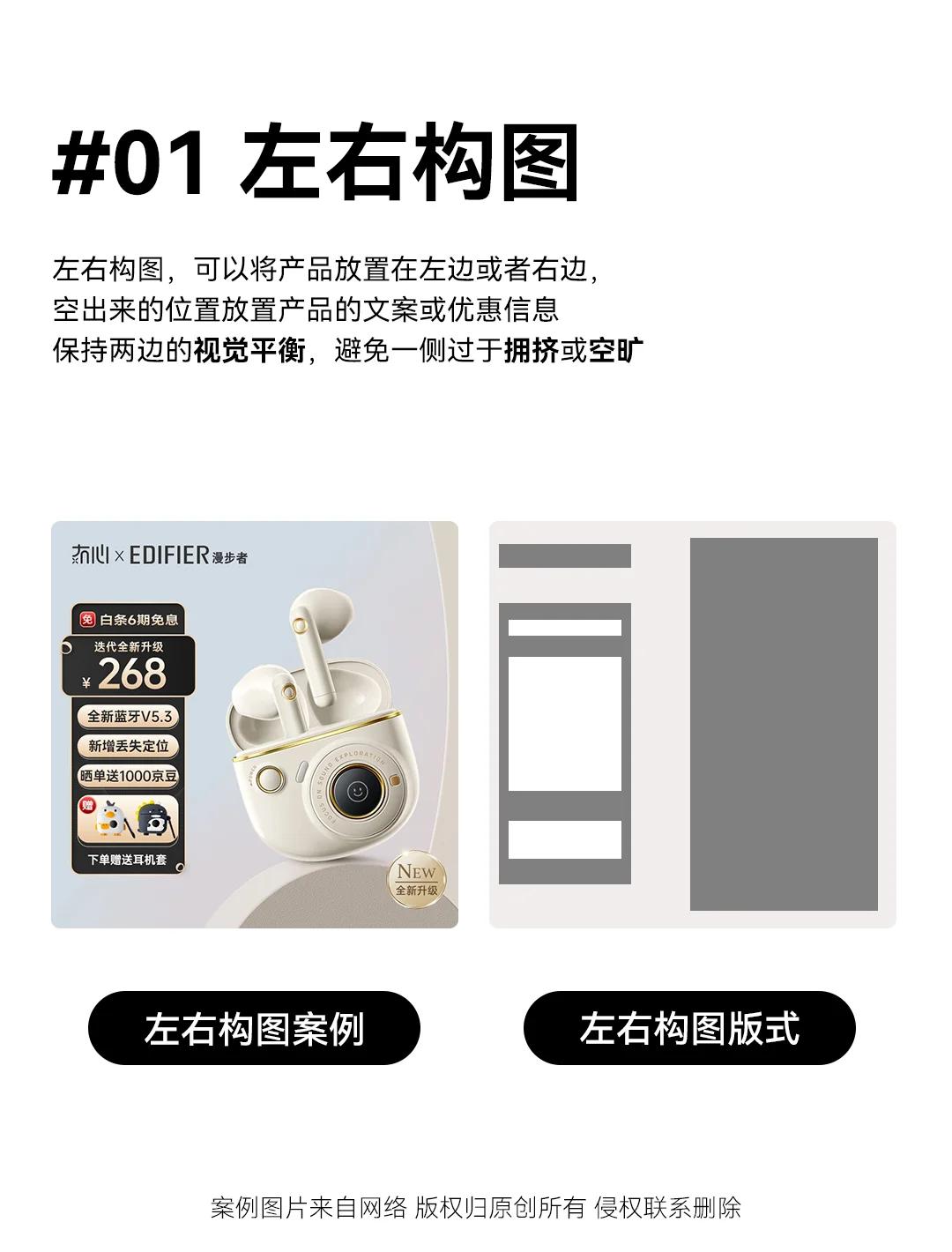

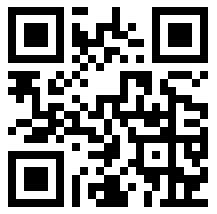
发表评论 取消回复